Frequently Asked Questions
How do I access SONIS, the new Student Information System?
Please visit Introducing SONIS for detailed login instructions based on your role (student, faculty, applicant, staff, or student worker), as well as updates, tutorials, FAQs, and contact information for troubleshooting in SONIS.
How do I download free Microsoft Office software?
The Context
Gordon-Conwell email accounts are hosted on the Microsoft platform, and student, faculty, and staff accounts include a free subscription to Microsoft Office 365. In addition to accessing the online version of office applications, you can download and install the full Microsoft Office suite on a select number of computers and mobile devices for free, with just your Gordon-Conwell email address and password.
How to Install on a Windows or Mac Computer
- Please log into portal.office.com with your full Gordon-Conwell email address (e.g. [email protected]) and password.
- If you are asked which account you want to use (Work/school or Personal), select Work or school account created by your IT department.
- You will see a list of the Microsoft Office apps you have access to. Clicking an individual app will take you to the online version of the app.
- To download the desktop version of the Microsoft Office suite, click Install apps near the top right corner and select one of the download options.
- Once the download has completed, run the file and allow it to install.
- Once the installation has completed, open one of the Microsoft Office programs.
- The software should ask you to log in to activate it. To do so, enter your Gordon-Conwell email address and password again (note again that this is a work/school account, not a personal Microsoft account, if you are asked what kind it is).
- Your Microsoft Office 365 subscription should now be activated and ready to use!
How to Install on a Mobile Device (e.g. Tablet, Phone, Chromebook)
- Install the individual Microsoft Office apps (e.g. Word, Excel, Powerpoint) from your device’s App Store or Google Play Store.
- Once the installation has completed, open one of the Microsoft Office apps.
- The app should ask you to log in to activate it. To do so, enter your Gordon-Conwell email address and password (note that this is a work/school account, not a personal Microsoft account, if you are asked what kind it is).
- Your Microsoft Office 365 application should now be activated and ready to use!
Why can't I access Canvas?
New students should be automatically added to Canvas upon receiving their login credentials.
Returning students must first register for a course using Canvas (Spring 2019 or beyond) before their Canvas accounts will be generated. Similarly, returning faculty must be assigned to teach a course using Canvas (Spring 2019 or beyond) before their Canvas accounts will be generated.
Please make sure your account is active and that you are registered for a course. To log into Canvas, please make sure you are entering your full gordonconwell.edu email address and the same password you use for the other portals.
Why can't I see my course(s) in Canvas?
Please follow these steps:
- Check your course registration status, either in the SONIS Student Portal or with your campus/program’s registration office. It could be that you cannot see your course in Canvas because you are not registered for the class.
- Check that the class is using Canvas and has been published (made available for students). Not every class uses an online learning platform, and most classes will only be visible in Canvas if and when the professor publishes them.
- If this is a Semlink+ or Digital Live course, the course site should be published 10 days before the start date. Please direct questions to Digital Education: [email protected]
- If this is a residential course, the professor is the one to publish the course site. If you cannot yet see the course, please contact the professor to inquire about whether he/she will use Canvas.
- If this is a D.Min cohort or section, please direct questions to the D.Min office: [email protected]
- If you are a student in the Online MAR program, please direct questions to: [email protected]
In general:
- Contact Technology Services primarily if you cannot log into Canvas.
- Contact Digital Education if you are having difficulties within Canvas.
I got a new phone, and Microsoft Authenticator does not work on it. What should I do?
If you were using the Microsoft Authenticator app for multi-factor authentication (MFA) and just got a new phone, we will need to clear out the old authenticator app on the admin side and have the system ask you to re-register for MFA with your new phone. Please email us at [email protected] for assistance!
After we have cleared out the old app and required re-registration, the next time you log into your Gordon-Conwell email, it will prompt you to set up MFA anew. If you are using the Microsoft Authenticator option, it will provide the QR code to scan with the your authenticator app on your new phone.
Here are the original MFA setup instructions for your reference: https://www.gordonconwell.edu/technology-services/blog/mfa/
How do I forward my GCTS email to my personal email?
Automatic forwarding of our institutional email to external email accounts is discouraged, and Microsoft no longer allows certain types of automatic forwarding. In those cases, if you have forwarding enabled from your GCTS email address to a personal email address and someone emails your GCTS address, the sender may receive a message saying the email was rejected. In reality, the email reached your GCTS inbox but was not forwarded to the external account.
To avoid these error messages, we are asking all Gordon-Conwell users with email forwarding enabled to disable it. Here are instructions for turning off forwarding on the Microsoft end. If you have forwarding enabled on the receiving end, please follow the instructions from your other email account’s provider.
How do I add my email to my phone, tablet, or other personal device?
The easiest and most secure way to add your Gordon-Conwell email to your mobile device is to install the Outlook app from your device’s App Store or Google Play Store and simply log into Outlook with your gordonconwell.edu email address and password. This is the method we recommend and support.
Apple App Store Google Play Store
On your personal computer, you can use the Outlook desktop app (see the FAQ above to install the full Microsoft Office suite on your computer) or Outlook webmail in your browser.
If you want to add your Gordon-Conwell email to your device’s built-in mail application, please follow the steps below but note:
- We do not have the resources to troubleshoot individual devices’ mail applications. You are welcome to seek out online troubleshooting resources for your device.
- If you are having trouble with your device’s mail application, please use Outlook instead (see above).
- Select Exchange or Microsoft Exchange (not Outlook) as the account type. Although our email uses the Outlook platform, it is technically a Microsoft Exchange organizational account, not a Microsoft Outlook account.
- If/when asked whether to configure manually or sign in, please select sign in.
- If/when asked for the account type, select work or school account (not a personal or Microsoft account).
- Log in with your gordonconwell.edu email and password.
- All the mail settings will populate automatically, so that you don’t have to manually enter any server information.
How do I print to a printer on campus?
Anyone with a Gordon-Conwell account can print directly from library lab computers to the printer(s) in the library. Staff and faculty can also print directly from their seminary-issued computers. To print from a personal computer or device, connect to the Gordon-Conwell campus network (via WiFi or Ethernet), navigate to mobility.gordonconwell.edu or http://print.gordonconwell.edu:9163/setup, and follow the instructions.
How do I clear my browsing data?
The steps for clearing browsing data differ slightly with each browser. Click on a link below to view the steps for each of the major browsers:
How do I submit a media services request?
Hamilton
- Hamilton meeting and event requests should be placed through FS Direct aka SchoolDude.
- Scroll beyond “Setup Requirements.”
- Select “Audio/Visual” under Required IT Services.
- Enter your request under Service description.

- If you do not select “Audio/Visual,” Media Services will not be notified.
- If you are unfamiliar with this process, contact your supervisor or adviser.
- In that case, all Media Services requests should be emailed to [email protected] two weeks prior to the event.
- No matter the method, please include the following information in your request:
- Department hosting the event.
- Location of event.
- Event start time and end time.
- If you would like a sound check or display check prior to the event, please specify.
- Name of the event and names of speakers/participants.
- Sound Support: Do you need microphones? How many and what type – wireless lapel, wireless handheld, podium, tabletop microphone for panel?
- Display Support: Do you need projection? Do you need sound amplification for your presentation?
- Recording Support: Do you need video recording? Audio recording? If so, be sure to have your speakers/participants sign a recording release form.
- Zoom Support: How many participants will be joining remotely, and how many will be present locally? Do you already have a meeting link you would like to use? If so, please provide it. Would you like Media to provide a laptop, or do you have one you will use?
Boston
For Boston media needs, please contact Technology Services. Contact information and hours are on our main Technology Services page: tech.gordonconwell.edu
How do I access the Digital Theological Library (DTL) to read ebooks?
The GCTS library maintains access to many online/ebook resources through the Digital Theological Library (DTL). You can now sign into the DTL with single sign-on, using your gordonconwell.edu email login credentials:
- Go to the Digital Theological Library website: https://libguides.thedtl.org/
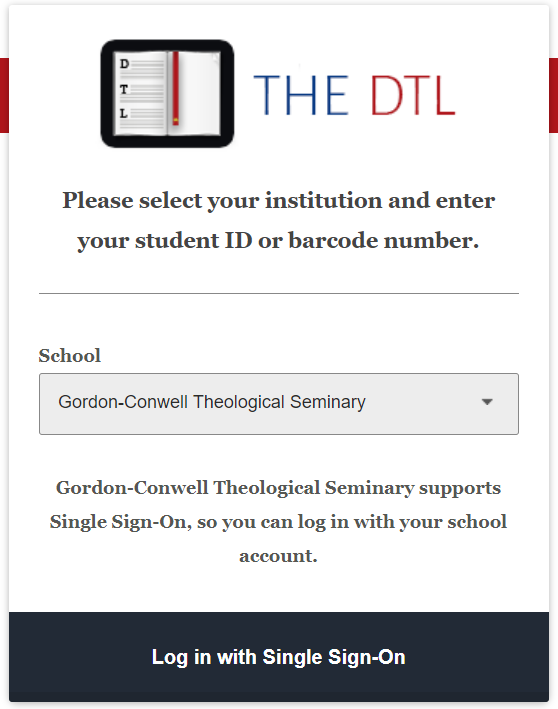 You can search for books without logging in.
You can search for books without logging in.- To view an online resource or ebook you’ve found, you will be prompted to select your school from the dropdown list. Please select Gordon-Conwell Theological Seminary, and the single sign-on option will appear.
- Click Log in with Single Sign-On and log in with your gordonconwell.edu email credentials.
For more information, please visit the GCTS Library website and/or contact the GCTS Library department.
How do I customize settings in the RingCentral phone system?
Please visit RingCentral University for detailed tutorial videos and instructions!